

It is used to opens an existing document or template Moves the left indent to the next tab stop To Open the Find and Replace Dialogue BoxĪligns the paragraph at both the left and the right indent Jumps to a specified place in the active document It is used to copy the selected document, word or phrase Here are a number of keys that can be great beneficial for beginners as well as advanced learners. These key also minimize the use of mouse. In the same way if you want to find some text you click edit menu and then you click the icon of “Find”, you can do this action by just pressing the keys Ctrl + F. You can just click Ctrl + S to do this function just in seconds. You first go to the file menu and then you click save icon. There are many reasons for the use of shortcut keys.ī- These keys make the MS Word work easy.įor example if you want to save a document without using shortcut keys. Most of these keys are separated by +, + does not mean you press +, it just says that you use 1 st key along with the other. Here are a number of various keys that you can use for your ease. They can get help from here to use these keys in a proper way. Every expert in MS Word uses these keys although the learners or the beginners don’t use or they even not know about these key.
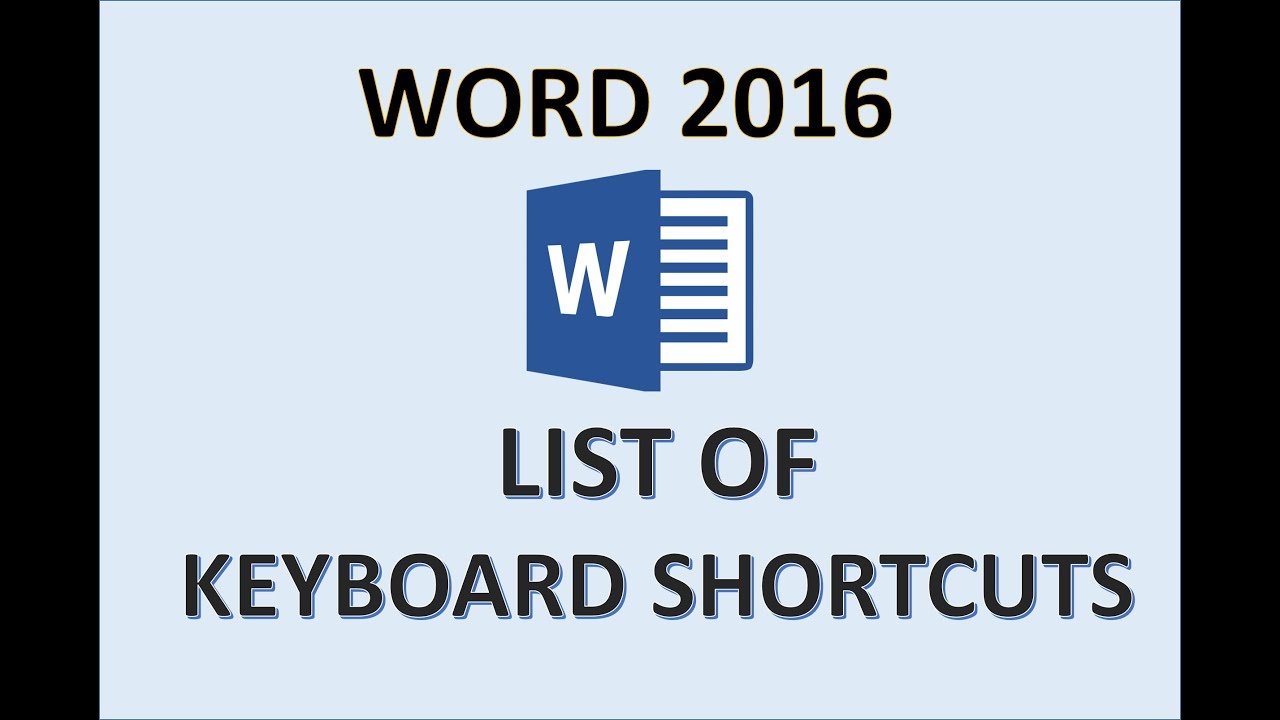
These keys are your best friend while you use Micro Soft Office Word. Just use your key board to do your function you want in seconds thus saving your precious time. You will not to go to various menus or columns to find the required function. In MS Office Word there are so many shortcut keys that you can use to save your time and for the easy way to do your work.
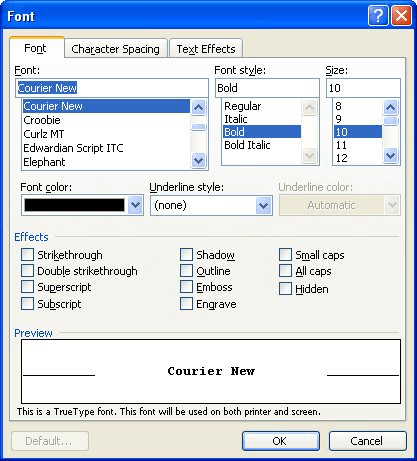
If the entire document is uppercase, then you can just press Ctrl + A on your keyboard to select everything.Like many people I think you will also find the shortcut ways to save time while using MS Word. Step 2: Use your mouse to highlight the uppercase section of the document that you want to convert to lowercase.
#SMALL CAPS IN WORD SHORT KEY HOW TO#
Continue reading to learn how to change a Word 2010 selection from all capital uppercase letters to all smaller lowercase letters. Regardless of the intentions of the original writer, uppercase writing has no place in a document that needs to be correctly formatted with proper case usage and punctuation. However, some people still insist on typing in uppercase letters if they think it helps them get their point across. Switching Uppercase to Lowercase in Word 2010įrequent Internet usage has taught most people that using all uppercase letters when typing makes the reader think that they are shouting. You may have though that you would need to retype the entire document, but Word 2010 can help speed up the process by converting an entire document of uppercase letters to lowercase. More commonly referred to as “uppercase” and “lowercase,” it can be frustrating to receive a document from a coworker or team member that is written without correct upper and lower case usage. Many users of Microsoft Word 2010 are familiar with the spelling and grammar checks that the program offers, but you might not be aware that you can also convert capital letters to small letters in Word 2010.
/001-shortcut-key-to-change-the-font-3540313-1f85cfa64747423194d76b2c71d2f9e9.jpg)
Unfortunately that is not the case, so we need to employ the use of dedicated tools to correct situations where words and sentences are incorrect. In an ideal world everyone would type everything with correct spelling, with correct grammar and in the correct case.


 0 kommentar(er)
0 kommentar(er)
